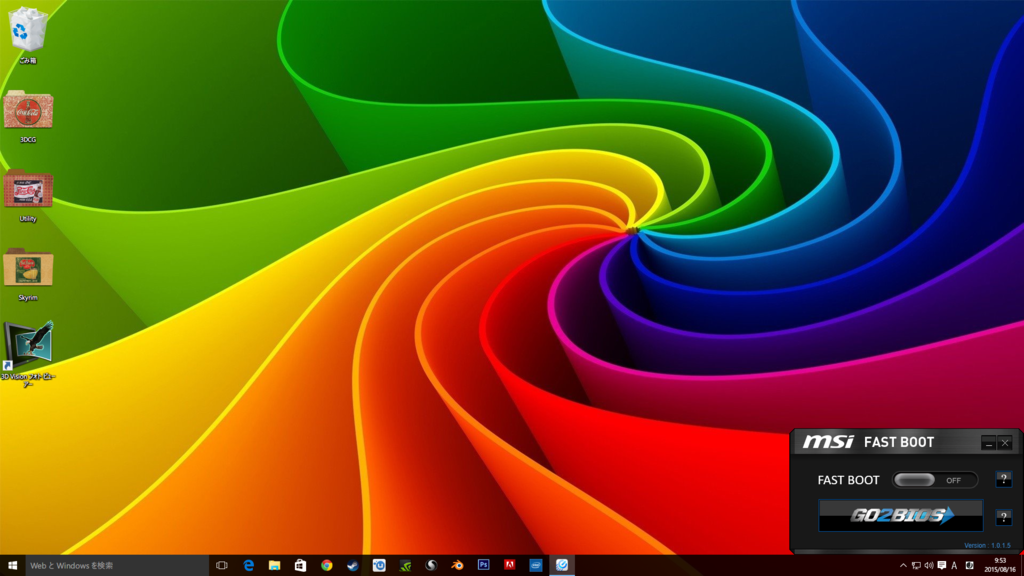各種インストール作業とBIOS更新(自作PC始めました:連載第15回)
はじめに
何度も繰り返してしまって恐縮ですが、やはり自分で組み上げた部品の集合体が1台のPCとして動く瞬間は感無量です。起動確認の為にリビングに運び出した自作PCを一時的にモニター替わりの液晶テレビへ接続していた関係上、キーボードとマウスは床に直置きで非常に操作し辛かったのですが、思わず時間を忘れて画面に見入ってしまいました。
BIOS画面にはファンの回転数やCPUの温度がリアルタイムで表示されます。自作PCのメリットは、PCの健康管理や各種調整をBIOS画面で視認できる点にあると思います。私が所有するMSI社のマザーボード X99S SLI PLUSの場合、何のパーツがどのコネクタに接続され、どういった状態で動作しているのかを確認する事が可能です。
電源投入後無事にBIOS画面が表示され、個々のパーツに異常は検知されなかったので、次はOSのインストールを行います。OSはDSP版のWindows8です。DVD-ROMからインストールするので、ここで以前ご紹介したPioneer製内蔵型ドライブの出番となります。
OSの再インストールと電話認証
Windows8のインストールはこれで3回目です。1回目はiMacに導入した仮想化ソフト上へのインストールで、2回目はBootCampで切り分けたパーティションへのインストールでした。2回までがiMacへのインストールだったので、純粋に専用の筐体で動作させるのは今回が初となります。
以前の記事で少しお伝えしましたが、Windows OSのDVD-ROMを読み込む際、ものすごい轟音が部屋中に響き渡りました。内蔵型ドライブの振動がPCケースに共鳴して増幅したような耳障りな異音です。私はマンション暮らしなので、この作業を昼間にしていて本当に良かったと思います。原因は未だにハッキリしないのですが、DSP版のWindows8は簡素な紙パッケージに封入されているので、数年経ってディスクに歪みが生じていたのかもしれません。いずれにせよこのWindows OSのインストール時に限ってドライブの動作音が異様に煩かったのは事実です。
無事にWindows OSのインストールが終了すると、今回も2回目と同じく電話での認証が必要となり、Microsoftのカスタマーセンターへ電話を掛けました。そして以前iMacにインストールしていたWindows8のOSはパーティションごと削除しており、新たに自作PCにインストールした旨を正直に伝えました。するとオペレーターの方に認証コードを口頭で伝えられ、無事に再度Windows8を認証する事に成功しました。
余談ですが、再認証のやり取りの中で認証コードを伝えられた後、オペレーターの人に正しくPC上で認証されたか確認を求められますので、電話とPCは出来るだけ近い距離にあると手間が省けて便利です。私はPCから一部屋離れた固定電話を使って話をしていたので、認証コードをPCに入力し、再認証を画面上で確認する間、少しお待たせしてしまいました。
その後はWindows8.1への自動アップグレードが始まり、小一時間程でようやく見慣れた画面に落ち着いたので、以前入れていた各種ソフトウェアを再インストールします。私の場合は以前BootCamp上で構築していたWindows環境の移行を行わず、全て新たに再設定したので余計に時間が掛かりましたが、バックアップからスマートに復元する方法ももちろんあります。
MSIが提供する各種機能
マザーボードを製造するメーカーは同時にユーザーに向けた各種ユーティリティを提供しています。最近はWindows OS上で動作するアプリケーションが一般的で、OSインストール後に利用可能となります。これらの機能はマザーボード購入時に付属するインストールディスクやメーカーのウェブサイト上から入手する事が可能です。私が購入したMSI X99S SLI PLUSには主に下記の機能がバンドルされています。
MSI FastBoot
設定で変更していない限り、自作PCでOSを立ち上げると最初に目にするのはマザーボードのBIOS画面です。私の環境では始めにMSIのロゴが出現し、それからWindowsへと切り替わります。従来はBIOSで各種設定を行う場合、このロゴが出現した時点でescキーかF11キーを押してBIOS画面に移行するのがセオリーでした。ところが最近はストレージの高速化が進み、場合によってはロゴが瞬間的にしか表示されなくなってしまう為、素早くキーを押さないとすぐにWindowsへと切り替わってしまいます。この現象を解消すべくMSIが開発したのが「FastBoot」という機能です。
MSIのFastBootが立ち上がった画面。デスクトップが表示された直後、右下に出現します。
FastBootは「GO2BIOS」と書かれた部分をクリックすることにより、Windowsが立ち上がった後でもBIOS画面に入れる機能です。クリックすると再起動しても良いか尋ねられるので、そこで「Yes」を押すことによってWindowsが終了し、BIOS画面に移行するという仕組みです。デフォルトではWindows起動直後に必ずデスクトップ下部に出現するようになっていますが、設定で初めから非表示にすることも可能です。タスクバーに常駐させておけばWindows起動中に好きなタイミングで呼び出すことも出来ます。
Live Update 6

Live Update 6はWindows起動中にBIOSの更新を可能にするユーティリティです。従来はUSBに書き換え用のデータを用意してから手動で更新、という作業が必要でしたが、このユーティリティを利用すればクリックするだけでBIOSやドライバを最新のバージョンに更新することが出来ます。
Live Update 6は画面上の4種のタブを切り替えて利用します。
左端、Live Updateと表記されたタブには現在インストールされているBIOSのバージョンとダウンロード可能なバージョンが表示され、チェックマークを入れることによって一括もしくは個別での導入を選択することが可能です。スキャンをすると現在のBIOSや各種ドライバ、ユーティリティのインストールバージョンが表示され、最新のバージョンが存在すればそれが併記されます。書類のアイコンは最新バージョンの詳細です。チェックを入れた後、右下の「統合インストール」と表記されたボタンを押すとインストールが始まります。
設定タブでは更新やシステムスキャンを通知するリマインダーのスケジュールを決めることが出来ます。デフォルトの設定ではWindowsを起動する度に尋ねられて煩わしかったので、私は3ヵ月に一度というタイミングに変更しました。
Command CenterとEco Center
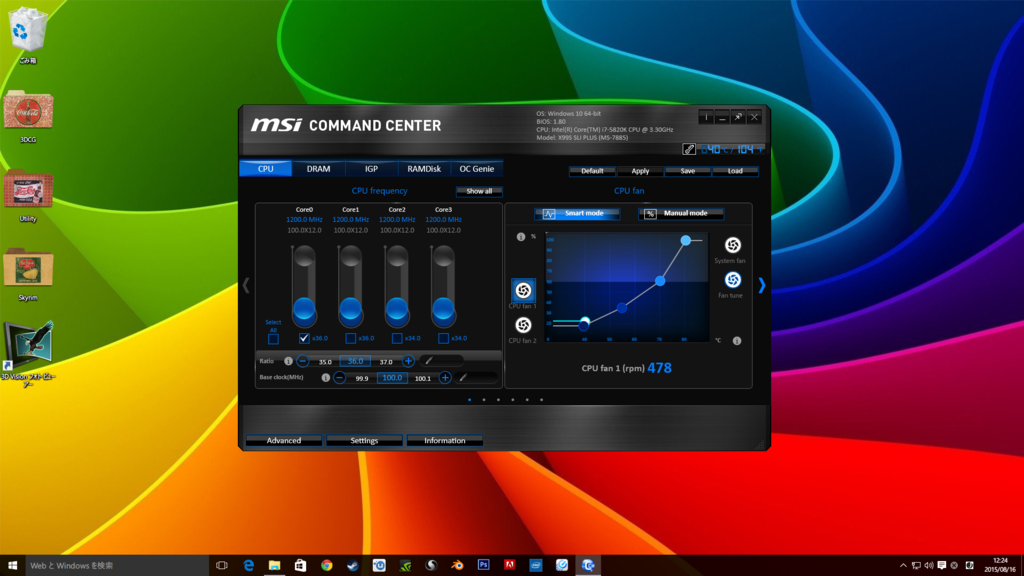
Command CenterはWindows上でシステムの状態を監視し、変更を加えることが出来るユーティリティです。電圧の調整が含まれるのでOCユーザーへ向けた機能だと言えるでしょう。最小化するとデスクトップ画面の邪魔をする事なくリアルタイムでCPUの温度等が監視できるので便利です。実は最初にインストールした際には上手く起動しなかったのですが、Live Update 6で最新バージョンに更新したところ正常に動作するようになりました。何が原因だったのかは未だによく分かりません。

Eco Centerはマザーボードの電力供給部分に変更を加えることが出来るユーティリティです。現在使用しているCPUファン及びケースファン、USBポートが青く表示され、個別に電力供給を設定するという仕組みです。ちなみにCPUファンの電力供給を抑えようとすると警告文が出ます。節電を心がけたい人には有益だと思われますが、個人的には今後利用する事はあまり無いであろうと思われる機能です。
BIOSの更新
BIOSの正式名称はBasic Input Output Systemです。呼んで字のごとく入出力を司るプログラムで、マザーボードが接続された機器のコントロールを行う為に必要なものです。マザーボードはFlash ROMを搭載していて、BIOSはそこにインストールされています。基本的にマザーボードを製造するメーカーによって最新版のBIOSファイルが配布されると、自作PCユーザーはダウンロードを介して入手した後、任意の方法で書き換え、更新する流れとなっています。
私は現在までに二度、前述のLive Update 6経由でBIOSを更新しています。具体的にはオプション扱いのセキュリティソフトウェアを除く全てのユーティリティを一括でダウンロードして更新しました。初回の更新時にはフリーズしたのかと思うほど異様に時間が掛かりましたが、2回目は至って順調に更新されました。BIOS更新と言えば書き込み失敗という体験談が古くから存在し、私も最初は怖い印象を持っていました。接続されている部品が正常に動作するのであれば無理に更新する必要は無いという意見もありますし、常に最新版に更新すべきかという点については議論が分かれる所だと思います。ただ、私の場合は結果的に2回とも問題無く更新する事が出来ました。ちなみに2回目のBIOS更新はWindows10へアップグレードした後に行ったのですが、特に問題はありませんでした。
ちょっとした問題
実は今回の一連の作業中、インターネットに接続出来なくなるというトラブルに見舞われました。原因を探っても判然としなかったので、コントロールパネル内のデバイスマネージャーからネットワークアダプタを呼び出し、ドライバを手動で削除しました。その後MSIのインストールディスクからドライバを再インストールしたところ、無事にインターネットへ再接続されるようになりました。肝を冷やした一件でしたが、もしかしたらドライバの競合が原因だったのかもしれません。
まとめ
OSのインストールと各種ソフトウェアのインストール、そしてBIOS更新まで無事に完了しました。これでようやく自作PCを完成させ、動かすことが出来たと胸を張って言う事が出来ます。自作PCには全ての工程を自分で実行しなければならない面倒な側面があり、それによって悩んだり苦しんだりもしますが、その全てがPCに対する理解と知識を深め、勉強になる事ばかりです。少なくとも私は今回の制作を通じて自作PCに憧れる立場の人間から経験者へとステップアップし、さらに所有するiMacの数倍はパワフルなハイスペックPCを手に入れることが出来ました。この場を借りて全ての自作PCユーザーと自作PC業界を支える関係者の方々にお礼を申し上げます。
最後まで読んでいただき、ありがとうございます。